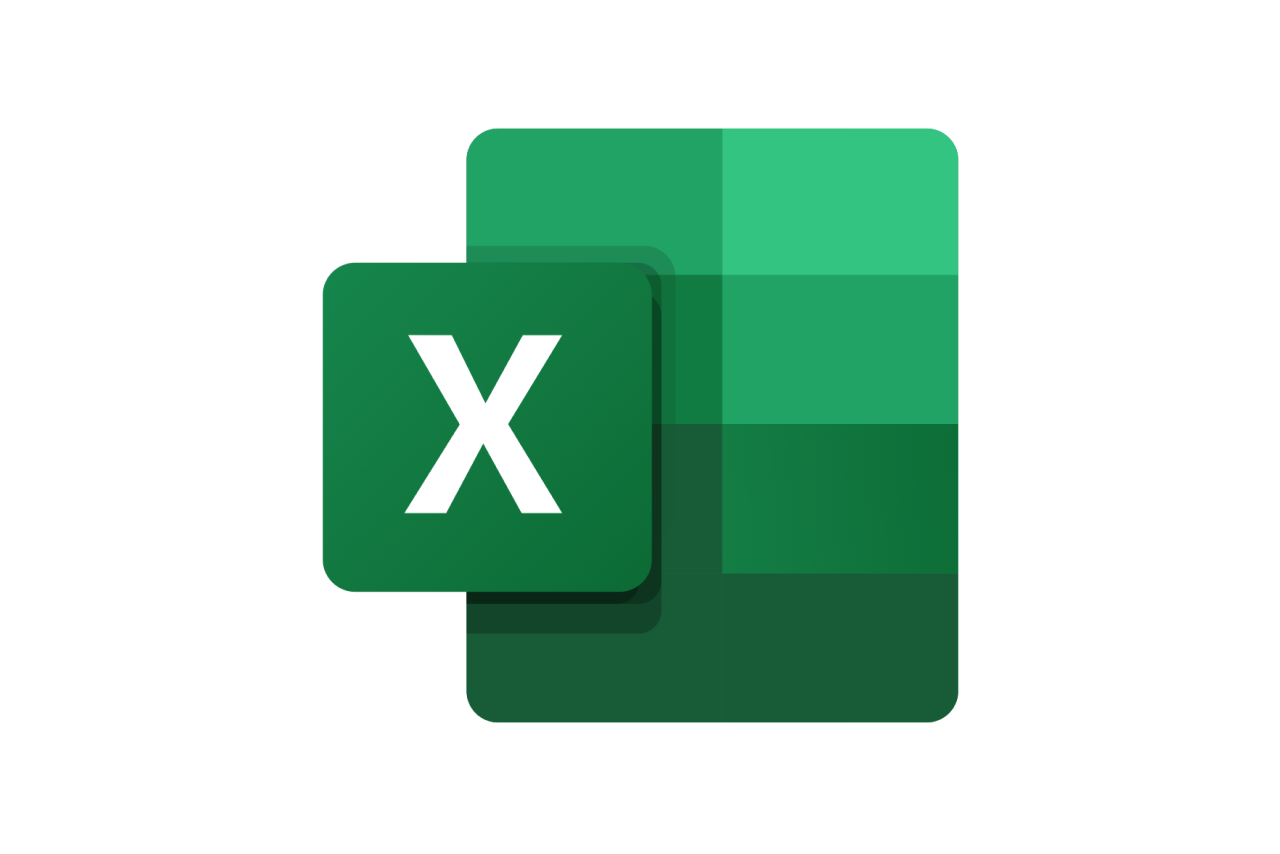【Windows・Mac】パソコンを強制終了する方法|強制終了できない原因と対処法も
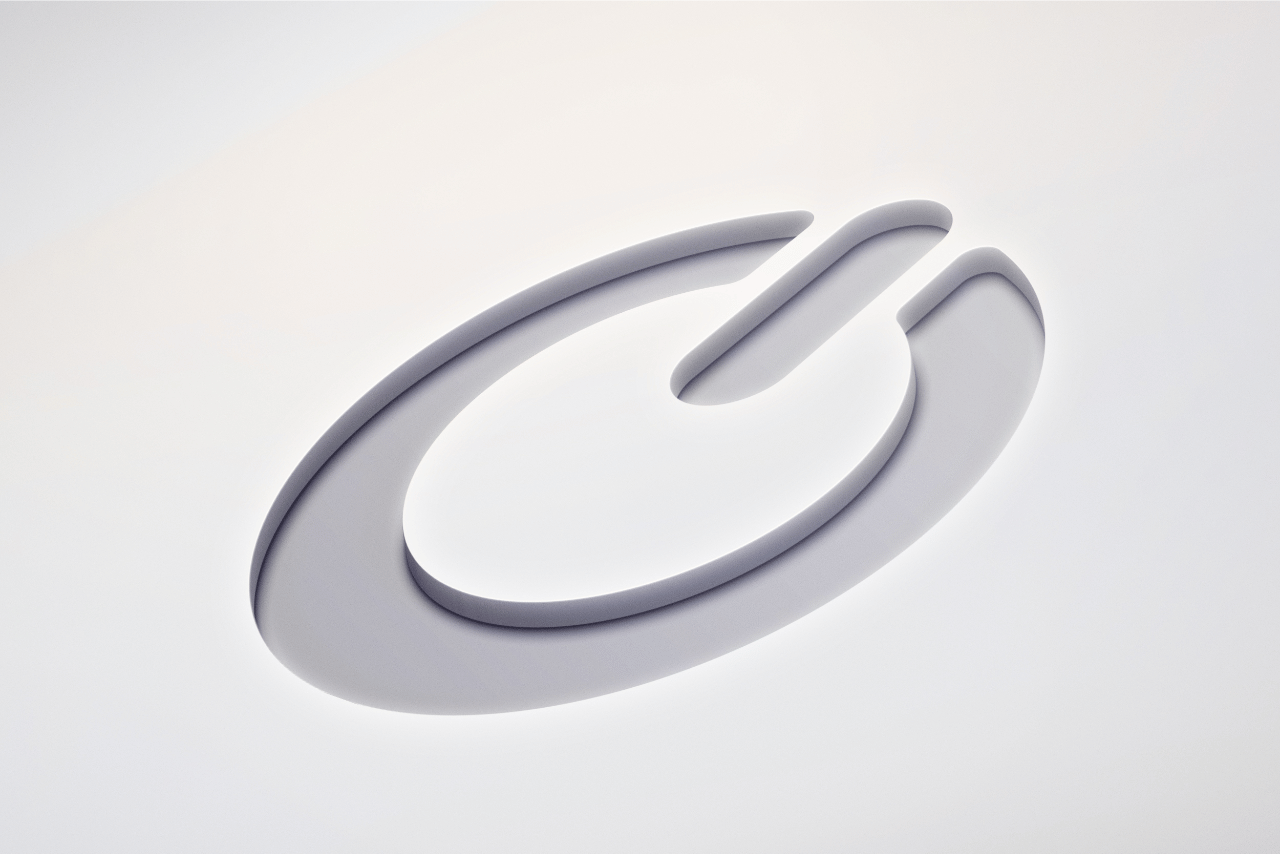
パソコンがフリーズしてしまった場合、強制終了を余儀なくされることもあるでしょう。無理やり電源を落とすとなると、データが消えてしまったり強制終了後に再起動しなくなったりなどの不具合が心配になると思います。
結論、電源ボタン長押しなどの強制終了手段を使うと、このようなリスクが現実になることも考えられるので、できる限り避けるべきです。
しかし、強制終了せざるを得ないこともあるでしょう。この記事では、OSや機種、状況別に、適切な強制終了の方法を画像付きで紹介します。
またフリーズする原因や対策、予防策についても紹介するので、強制終了できずに悩む方はもちろん、フリーズしやすいパソコンを使っている方も参考にしてください。
【Windows11】パソコンの強制終了のやり方
こちらでは、Windows11を利用しているパソコンの強制終了について、ケースごとに対処法をお伝えします。
下記バージョンのパソコンに関しては記事後半にて解説するので、そちらを参考にしてみてください。
また、強制終了はあくまで最終手段のため、保存していないデータが消えたりハードディスクに損傷を与えたりする可能性もあります。パソコンの不具合や壊れる可能性も加味して、自己責任で実行するようにしてください。
キーボード操作ができる場合
Windows11の強制終了は、フリーズした状態のケースごとに操作方法は異なります。もちろん、手順を踏まずに無理やり強制終了を行うことも可能ですが、パソコン本体への負荷は大きいでしょう。
なるべくここで紹介する手順に沿って強制終了するように心掛けてください。
まずは、キーボード操作ができる場合の強制終了について解説していきます。
今実行しているアプリケーションを強制終了する
フリーズしている原因が実行中のアプリケーションにあるのなら、タスクマネージャーを起動させて強制終了しましょう。
手順は以下の通りです。
- 「ctrl」+「alt」+「delete」を同時に押して、セキュリティオプションを開く
- タスクマネージャーを選択
- 画面左上にある「プロセス」をクリック
- アプリの一覧から、終了したいアプリケーションを選択
- 右下にある「タスクの終了」をクリックして完了
Windowsキーを使って強制終了する
Windowsキーを使って、タスクマネージャーを開くこともできます。
- Windowsキー押して、スタートメニューを開く
- タスクマネージャーを選択
- 画面左上にある「プロセス」をクリック
- アプリの一覧から、終了したいアプリケーションを選択
- 右下にある「タスクの終了」をクリックして完了
また、Windowsキーでスタートメニューを開いたのち、タスクマネージャーではなく電源メニューからシャットダウンをすることも可能です。
シャットダウン中に「作業中のアプリ」と表示が出ますが、特に操作は必要ありません。
ショートカットキーを使って強制終了する
上記で説明した方法でタスクマネージャーを起動できなければ、下記手順でシャットダウンを実行しましょう。
- 「alt」キーを押しながら、さらに「F4」を押す
- Windowsのシャットダウンが表示されるため、選択して「OK」をクリックすれば完了
フリーズの状況にもよりますが、動作が重たいことが原因ならば基本的にタスクマネージャーでの対応が望ましいです。タスクマネージャー上の「CPU」や「ディスク」欄にある、容量が重たいアプリケーションを停止すれば改善できる可能性が高いでしょう。
画面が真っ暗だけどカーソルは動く場合
グラフィックドライバーの破損や、Windowsシステムファイルのエラーによって、まれに画面が真っ暗になるケースがあります。このようなケースでもカーソルが動くのであれば、下記手順に沿って強制終了を実行しましょう。
- 「ctrl」+「alt」+「delete」を同時に押して、セキュリティオプションを開く
- 「電源」をクリックして、シャットダウンもしくは再起動を実行
再起動が終わらずに強制終了できない場合
再起動やアップデート時の更新が終わらず、さらにキーボード操作やカーソルも反応しないケースでは、パソコンの電源ボタンを10秒間長押しして終了させるしか方法はありません。
しかし、電源ボタン長押しでの強制終了は、ハードディスクやファイルを破損させる可能性が高いです。
しばらく様子をみたうえで、反応がない場合のみ実行するようにしましょう。
ノートパソコンの場合
よく「ノートパソコンとデスクトップで対応が異なるのか」と、疑問を持つ方がいますが、基本的に対処方法は変わりません。ノートパソコンの場合も、上記で説明した強制終了を実行すると良いでしょう。
ただし、一部のメーカーが販売しているノートパソコンのみ、一般のやり方と異なる点があります。こちらについて詳しくみてみましょう。
ダイナブック/レッツノートの場合
『東芝』から発売されているダイナブックと、『パナソニック』のレッツノートのみ、トラブル時の対応が異なる場合があります。
ここでは、いくつかの違いについて解説していきます。
画面に何も表示されない【レッツノート】
電源ボタンを4秒以上長押しして、強制終了させてください。一般のパソコンと異なり、強制終了までの秒数が短いことが特徴です。
画面に何も表示されない【ダイナブック】
ダイナブックのノートパソコンには、2枚のメモリが取りつけられているため、静電気が発生しやすい特徴があります。電源ボタン長押しで強制終了させたのち、周辺機器を取り外して放電させておくと改善されやすいでしょう。
ブルースクリーンが出ている【ダイナブック】
画面が真っ青な状態(ブルースクリーン)になると、基本的にどの操作も受けつけてくれません。このケースでは、以下の手順に沿って強制終了+パソコンのリカバリをする必要があります。
- 電源ボタン長押しで強制終了
- 「0」キーを押しながら電源を入れる
- 「初期インストールソフトウェアの復元」が表示されるため、「ご購入時の状態に復元する」を選択
- 「Y」キーを押すと復元開始
上記操作で強制終了できない場合
Windows11のパソコンについて、さまざまなケースごとの強制終了のやり方を解説してきました。
ほぼ上記で述べた方法で対処できるはずですが、仮に強制終了できなかった場合は、ここで紹介することを実行してください。
パソコンの電源を強制的にシャットダウンする
ここまでに紹介したやり方で強制終了できない場合は、電源ボタンを10秒間長押しして強制終了しましょう。
しかし「再起動が終わらない」ケースでも述べたように、電源ボタンを使用した強制的なシャットダウンは、パソコン本体に大きなダメージを与えかねません。
状況が改善されないか少し時間を置いたうえで、最終手段として自己責任で実行するようにしましょう。
機種によっては強制終了スイッチがある
一部メーカーのパソコンには、電源ボタンも使用できないケースを想定した「強制終了スイッチ」が備えられている場合があります。
電源ボタン長押し操作より負荷も軽減されるため、対象機種に関しては、こちらで対応するようにしましょう。
対象のパソコンかどうかの判断は、メーカーの公式サイトもしくは取り扱い説明書をご確認ください。
数分待てばフリーズが解消される場合もある
何度も繰り返しますが、電源ボタンを使用した強制終了はパソコンへの負荷が大きく、最悪の場合壊れてしまう可能性もあります。
フリーズの状況にもよりますが、処理が追いついていないだけなど、数分経てば自然と解消されるケースも少なくありません。パニックになり焦って電源ボタンを長押ししないよう、一度状況を落ち着いて観察することも大切です。
【Windows10】パソコンの強制終了のやり方
ここではWindows10を搭載しているパソコンの強制終了について、ケースごとにやり方を解説していきます。
また、基本的な対処法はWindows10とWindows11で変わりません。画面上の表記が一部異なるだけなので、一度覚えてしまえばバージョンが変わっても焦ることはないでしょう。
いくつかのやり方について、詳しくみてみましょう。
アプリケーションを強制終了する
ここでは「Windows」キーを使用した方法について解説します。
1.「Windows」キー押してスタートメニューを開き、検索欄に「タスクマネージャー」と入力

2.タスクマネージャーを選択
3.画面左上にある「プロセス」をクリック

4.アプリの一覧から、終了したいアプリケーションを選択

5.右下にある「タスクの終了」をクリックして完了
ショートカットキーを使って強制終了する
「alt」キーを押しながら、さらに「F4」を押します。Windowsのシャットダウンが表示されるため、選択して「OK」をクリックすれば完了です。

また、「alt」+「F4」キーの操作はアプリケーション上で行うことで、アプリを強制終了させることも可能です。便利なショートカットキーなので、覚えておくと良いでしょう。
【Windows8以前】パソコンの強制終了のやり方
ここではWindows8以前のパソコンを使用している方に向けて、強制終了のやり方を解説していきます。
基本的には、WindowsのOSが異なっても、同じ操作で強制終了が可能です。一部表示される内容が異なりますが、下記のショートカットだけ覚えておけば「タスクマネージャー」および「シャットダウン」には対応できるでしょう。
セキュリティオプションの開き方
セキュリティオプションとは、「ユーザー切り替え」「電源オプション」「タスクマネージャー起動」を実行できるメニューのこと。
「ctrl」+「alt」+「delete」を同時に押すことで開くことが可能です。フリーズした状態でもキーボードが反応するのであればセキュリティオプションを開くことは可能で、こちらから強制終了を実行することができます。
Windows OSのトラブル時に役立ちますので、必ず覚えておきましょう。
サポート期限について
強制終了のやり方ではないですが、Windows8以前のバージョンを使用しているのであれば、早急にアップグレードすることをおすすめします。(※Windows8のサポートは、2023年1月10日まで)
Windows OSはバージョンごとにサポート期限が定められており、期限切れのOSを使用するとセキュリティ低下によりウイルスに感染する危険性が高まります。
その結果、フリーズをはじめとするトラブルを引き起こしてしまう可能性も考えられます。
また、業務で用いるパソコンには、多くの重要な情報が保管されているものです。情報漏洩などのリスクも考えられるので、アップグレードもしくは買い替えを検討してみてください。
【Mac】のパソコンの強制終了のやり方
ここまではWindowsのパソコンについて、強制終了のやり方を解説してきました。しかし、企業によってはWindowsではなく、macOSを導入しているところもあるでしょう。
Macパソコンの強制終了についても、次で詳しく解説していきます。
今実行しているアプリケーションを強制終了する
Macパソコンの場合は、Windowsのようにタスクマネージャーを起動して、終了したいアプリケーションを選ぶことができません。
フリーズが改善できないようなら、下記手順で開いているアプリケーションをすべて強制終了させましょう。
- Appleメニューをクリック
- 強制終了を選択して、すべてのアプリケーションを閉じます。
また、「Option」+「Command」+「Esc」の同時押しでも強制終了することが可能です。
※強制終了すると未保存のデータは消失するので、注意してください。
Macの電源自体を強制終了する
マウスやキーボードが反応せず、Appleメニューも開けないときは、本体の電源を強制的に落としましょう。
こちらはWindowsパソコンと同じで、電源ボタンを10秒ほど押すと完了です。ただし、アプリケーション動作中に強制終了すると、Mac本体に大きく負荷を与えてしまう可能性があります。
キーボード操作が可能であれば、「Option」+「Command」+「Esc」の同時押しでアプリケーションを終了させることを優先してください。
パソコンを強制終了をすると壊れる?
WindowsパソコンとMacパソコンの強制終了について、ケースごとに対処法をお伝えしました。
フリーズして通常の操作ができないのであれば、強制終了するしか方法はありませんが、やはりリスクには注意しなければいけません。
ここでは強制終了によって起こり得るリスクを、いくつか紹介していきます。
ハードディスク・ディスクドライブに注意が必要
業務中のパソコンを強制終了させる際、データの保存には注意しなければいけません。
アプリケーションを強制終了させると、基本的にはデータが残らず最後に保存した状態に戻ってしまいます。仕事中にこのような状況に陥ると、業務が滞り残業が発生する可能性もあるでしょう。
そのため、フリーズ中であっても、ハードディスク・ディスクドライブが動いているのなら、動作終了まで待つことが望ましいです。
再起動中の強制終了は問題ないか
パソコンの再起動が終わらないからといって、すぐに電源ボタン長押しの強制終了をすることは避けましょう。
たとえば更新プログラムがあるときの再起動は、通常より時間がかかります。また、パソコンのスペックによっては、処理が追いついていないことでフリーズすることも考えられるでしょう。
このようなケースではパソコンの「アクセスランプ」を確認して、動作中を表す点灯・点滅状態であれば、もう少し様子をみることが大切です。ファイルの書き換え中に強制終了すると、データやハードディスクが破損する可能性が高いと認識しておいてください。
電源ボタン長押しは最終手段と考える
何度もお伝えしますが、電源ボタン長押しでの強制終了は最終手段と考えておいてください。
この対処法は、パソコンを正常に終了させる手段ではないため、繰り返すことでハードディスクやファイルを損傷させてしまいます。最悪の場合、パソコンが壊れてしまう可能性もあるでしょう。
マウスやキーボードが反応しない際だけ、電源ボタンの長押しを実行してください。
パソコン強制終了後に起動しないことも
強制終了を繰り返すと、パソコンが起動しなくなることも考えられます。こういったケースでは、以下の原因が考えられるでしょう。
- システムエラー
- ハードディスクやファイルの損傷
上記の状況に陥った際は、次の対処法を一度試してみてください。
- パソコンの充電をしてみる
- 周辺機器をすべて外し、放電してみる
- エラー画面が表示されているのならば、少し待ってみる
これらの対処法を試みても改善が見受けられないようならば、メーカーへ問い合わせるようにしましょう。
強制終了できない原因と対策
強制終了のやり方と、実行する際のリスクについて解説してきました。
しかし、トラブルの状況によっては強制終了すらできないケースもあります。こういった状況に陥った際に焦らないよう、フリーズする原因と対策についても知っておくことが大切です。
いくつかの原因と対策について、次で詳しくみてみましょう。
ハードディスクの不具合
ハードディスクの劣化やディスク内のデータの断片化が原因で、処理速度が低下してフリーズの頻度が増加します。
フリーズの頻度が増えたと感じたのならば、Windowsの「デフラグ」や、Macの「ハードチェックテスト」を行って故障しているか確認すると良いでしょう。
これらの方法は、メーカーや機種によって異なるため、公式サイトもしくは取り扱い説明書で確認してみてください。
メモリ不足
画像の処理や動画閲覧中にフリーズが起こるようなら、パソコンのメモリ不足が原因と考えられます。
この場合はタスクマネージャーを起動させて、「メモリ」の項目が70%以下かどうか確認してください。仮に70%を超えているようならば、メモリ不足のため、増設作業で対処しなければいけません。
ただし、増設作業はパソコンを分解する必要もあるうえ、機種によって使用できる種類や規格も異なります。事前にパソコンのスペックなどを確認して、見切り発車で取り掛からないようにしましょう。
アプリケーションのバージョンが古い
使用しているアプリケーションのバージョンが古いと、フリーズを引き起こす原因になりかねないため、定期的にアップデートを実行しましょう。
また、セキュリティソフトに関しても、不必要なものがインストールされているのならアンインストールすることをおすすめします。
セキュリティソフトは非常に重要な役割を担っていますが、何種類もあると処理項目が多すぎてフリーズの原因に繋がることも。必要なソフトを絞り、できるだけ処理を軽くすることが大切です。
Windowsのシェルに問題がある
「スタートメニューが表示されない」「タスクバーが反応しない」といったケースは、Windowsのシェルが原因の可能性が高いです。
※シェルとは、Windowsのサインイン画面で使用されるアプリケーションのこと。
シェルに問題が発生した際は基本的に自動で再起動されますが、この機能が正常に働いていないことも考えられます。上記のような症状があれば、一度手動で再起動を実行しましょう。
周辺機器に問題がある
フリーズを引き起こす原因はパソコン本体だけとは限りません。ときには周辺機器に問題があり、不具合を発生させるケースもあります。
特にプリンターやUSB、外部記憶ドライブなど、複数の周辺機器を接続した場合に起こりやすいです。フリーズが頻繁に起こるようなら、一度周辺機器を取り外してみるのも効果的と言えるでしょう。
ウイルス感染
ウイルスに感染した場合もフリーズの頻度が高くなります。
セキュリティソフトを導入していたり、OSのアップデートを行っていたりすればウイルス感染する可能性は低いですが、怠っているのならば感染リスクは大きく跳ね上がるでしょう。
一度ウイルススキャンを実行して、現在の状況を調べることをおすすめします。
フリーズしにくくするための予防策
強制終了できない状況を避けるために、フリーズの原因と対策について解説してきました。
パソコンは精密機械であるゆえに、少しのきっかけで不具合が起こりやすく、フリーズを完全に避けることは難しいでしょう。
しかし、フリーズする可能性を減らすために予防策を立てることは可能です。
ここではフリーズの予防策について紹介するので、参考にしてみてください。
ソフトウェアを整理して空きメモリを増やす
パソコンのメモリ不足はフリーズを起こす原因になりかねないため、不要なソフトウェアやアプリケーションを整理して空き容量を増やすことは大切です。
先ほど紹介したメモリ増設の作業を行ったり、不要なソフトウェアを削除したりすることで、フリーズの予防に繋がるでしょう。
ドライバやアプリケーションを最新バージョンに
周辺機器をコントロールするパソコンのドライバや、普段利用するアプリケーションを最新バージョンにしておくことで、フリーズしにくくできるでしょう。
特にソフトウェアのバージョンアップは、機能の追加はもちろんのこと、不具合を解消する目的で提供されています。バージョンアップしないことは、ソフトウェアの不具合が残ることと同義なため、必ず定期的に最新の状態へ移行しておきましょう。
パソコンに過度な負荷をかけない
長時間パソコンを起動したり、普段こまめに掃除をしていなかったりすると、熱や埃が原因で負荷がかかり、フリーズを起こす可能性が高くなります。
パソコンに過度な負荷をかけないよう、放電作業やメンテナンス、適度な休憩をすることも大切です。
ウイルス対策を最新にする
先述したように、ウイルス感染によってフリーズを起こす可能性は高くなってしまいます。
また、ウイルス対策ソフトを導入していても、最新バージョンにしていなければ最大限の効果は得られないでしょう。
ウイルス対策のソフトウェア導入はもちろん、最新バージョンへのアップデートも忘れないでください。
パソコンの強制終了は焦らずに対応しよう
この記事では、Windows・Macパソコンの強制終了について、やり方やリスクなどをお伝えしました。
精密機械であるパソコンは、少しのきっかけでフリーズなどのトラブルを起こしてしまいます。事前に予防しておくことはもちろん、トラブル時に焦らず対応することも大切です。
焦って誤った強制終了をすることで、最悪の場合パソコンを壊してしまうかもしれません。
本記事を参考にして、パソコンの強制終了は焦らずに対応しましょう。
社内PCのトラブルも「クラウドSE」で解決
PCトラブルの対応や社内問い合せのヘルプデスク業務対応で業務効率が下がっているなどの課題があるのであれば、当社が提供する情シスのアウトソーシングサービス「クラウドSE」はいかがでしょうか。
クラウドSでは、パソコントラブルの問い合わせ対応はもちろんPCやスマホの初期設定、初期化などのキッティング作業も承ることができます。
また、キッティング業務に限らずDX化・IT活用を促進したいなどのご相談や情シス業務の外注も可能ですので、是非一度資料をダウンロードのうえサービス内容をご確認ください。