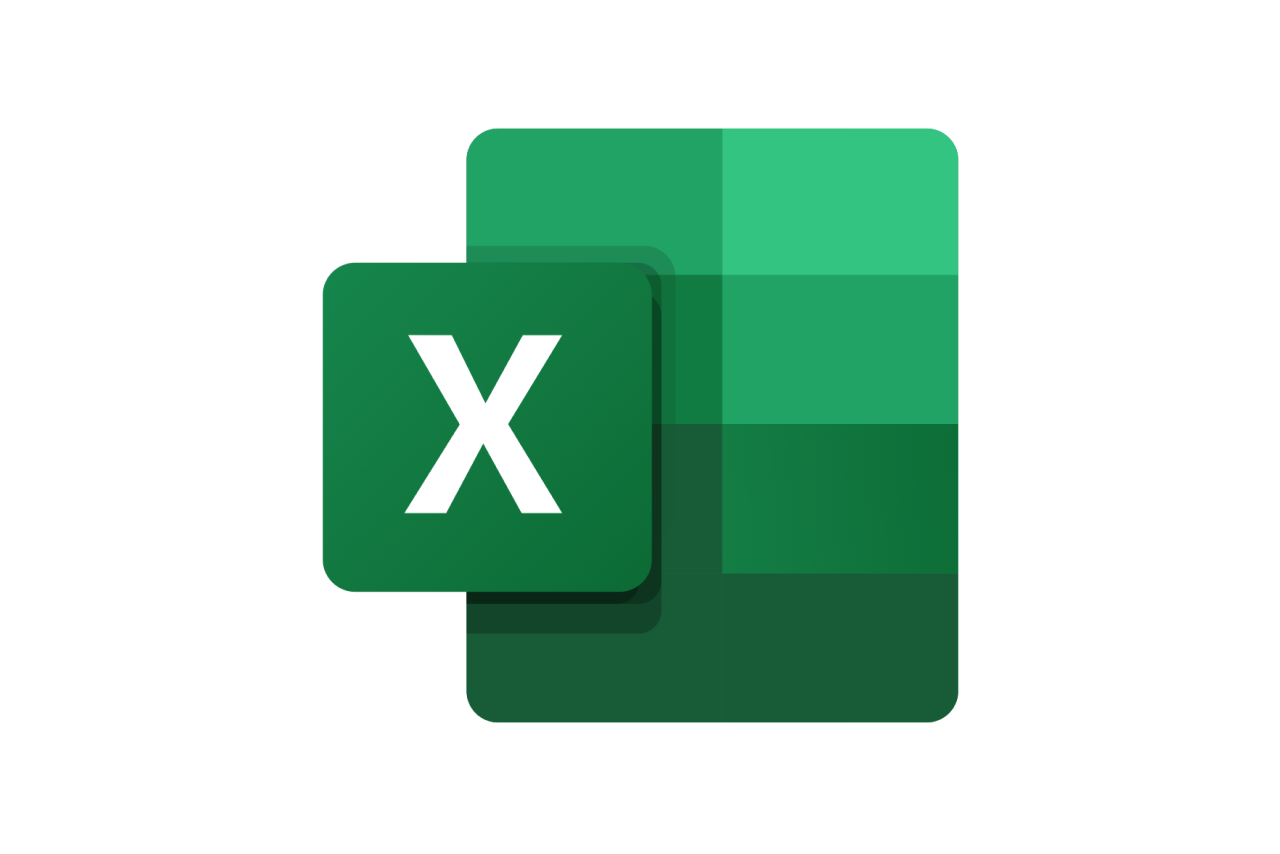パソコンで文字が打てないときに今すぐできる対処法|原因も解説

パソコンで文字が急に打てなくなって焦ったことはありませんか?パソコンに詳しくない人ならなおさらです。
パソコンの文字が入力できない原因は主に4つしかないので、ひとつひとつ対処法を試していけば大抵の場合は直ります。
しかし原因が分からないからと放置していると、メーカーに問い合わせが必要だったり、ウイルスに感染していたりと問題が大きくなるケースも。
この記事では、パソコンの文字が打てない原因と対処法を紹介します。
日本語入力ができない、入力すると文字が消えるなど、特定のケースの直し方も紹介するので、突然の事態に困っている人はぜひ読んでみてください。
パソコンですべての文字が打てないときの対処法
パソコンですべての文字が打てないときは、下記の3つを試してみましょう。
- キーボードの接続・充電をチェックする
- パソコンを再起動する
- メーカーに問い合わせる
それぞれ詳しく解説していきます。
キーボードの接続・充電をチェックする
デスクトップ型のパソコンですべての文字が打てない場合は、キーボードに問題があるケースが多いです。まずはキーボードの接続や充電を確認していきましょう。
有線接続と無線接続で少し対応が異なるため、以下を参考にしてみてください。
有線接続
有線接続の場合は、キーボードの挿し口(USB)を一度変更してみると良いでしょう。
USB接続ポートに不具合が起こっている場合は、こちらで解決します。
無線接続
無線(Bluetooth)接続の場合は、以下の2点を確認してください。
- ワイヤレスキーボードの充電が切れている可能性があるので、チェックしましょう。
- ワイヤレスキーボードとパソコンを繋ぐレシーバーの接続設定を確認します。確認方法は以下を参考にしてみてください。
①「スタートメニュー」から「設定」をクリック

②「設定」メニューのなかから「デバイス」を選択

③下記図の場所に「キーボード」が表示されていれば問題ありません
ただし、キーボードが表示されていても接続が切れている場合もあるので、その場合は一度無効化して再度繋ぎ直しをしてみるのも良いでしょう。
パソコンを再起動する
先ほどの対応で直らない場合やノートパソコンのケースでは、一度再起動を試してみてください。
ただし、キーボード操作ができないため、セキュリティオプション(ctrl+ alt + delete)は使えません。
また、電源ケーブルを抜いたり強制シャットダウンを実行したり、負荷がかかる操作もさらなるトラブルの危険性があります。
必ず「スタートメニュー」から「電源オプション」を選び、「再起動」を実行しましょう。
メーカーに問い合わせる
キーボードの接続・充電の確認および再起動を試しても改善が見られない場合は、パソコンの製造元(メーカー)に問い合わせする必要があります。
問い合わせ時に「製造番号」や「購入時期」、「保証の有無」を質問されるので、事前に必要な情報は用意しておきましょう。
その後はメーカーの指示に従い、パソコンのチェックや修理に出すなどの対応を行ってください。
パソコンで一部の文字が入力できないときの対処法
パソコンで一部の文字が入力できない場合は、トラブルではなく設定が変更されている可能性があります。
その場合は、以下の内容を試していきましょう。
- 「NumLock」を切り替える
- 「CapsLock」を切り替える
- 上書きモードを解除する
- マウスキー機能を無効にする
- フィルター機能を無効にする
- 入力システムを切り替える
「NumLock」を切り替える
「テンキー」がついているパソコンで、数字がロックされて入力できない場合は「NumLock」が原因です。
「NumLock」は数字の入力をオン・オフできる機能で、「backspace」キーの右隣にあるため、誤って入力してしまうことがあります。
数字の入力だけが反応しないときは、「NumLock」の切り替えを試してみましょう。
ただし、稀に文字入力ができないケースでも、「NumLock」を切り変えることで改善する場合があります。文字入力ができない場合も、同様に試してみると良いかもしれません。
「CapsLock」を切り替える
英数字の小文字が入力できないときは、「CapsLock」がオンになっていることが原因です。
「CapsLock」とは、「半角英数」と「全角英数」を切り替えることなく、大文字入力が可能になる機能のこと。
「shift」+「CapsLock」でオンとオフを切り替えることが可能です。キーボードでは上下で並んだ配置のため、意図せず入力しているケースも考えられます。
該当する場合は、こちらの対処法を試してみてください。
上書きモードを解除する
パソコンには「insert」キーが配置されており、こちらをオンにすることで上書きモードに設定されます。
上書きモードになっていると、入力済みの文字に対して書き換えが行われるため、新たに文字を打ち込むことができません。
既存の文字が消えてしまう場合は、一度「insert」キーを押して上書きモードを解除しましょう。「insert」キーの位置はパソコンによって異なりますが、大抵キーボードの右側に配置されていることが多いです。
マウスキー機能を無効にする
マウスキー機能が有効になっていると、テンキーを利用した数字の入力ができません。
テンキー側の数字を入力した際に、マウスポインターが移動するならば、有効になっている証なので解除しましょう。
解除方法は以下を参考にしてみてください。
①「スタートメニュー」から「設定」をクリック

② 設定画面が開いたら、「簡単操作」を選択

③ メニューのなかから「マウス」をクリック

④ 画面が開いたら、下記図で赤く囲んでいる機能をオフにして完了
フィルターキー機能を無効にする
長くキーボードを押さないと反応しなかったり、同じ文字を入力できなかったりした場合は、下記手順でフィルター機能を無効にしてみてください。
①「スタートメニュー」から「設定」をクリック

② 設定画面が開いたら、「簡単操作」を選択
③ メニューから「キーボード」を選択して、「フィルター機能の使用」をオフにしたら完了

入力システムを切り替える
Windows10を使用している場合は、「Microsoft IME」以外の入力システムを使用していると、まれに不具合により文字が打ち込めなくなります。
以下の手順で「Microsoft IME」に入力システムを切り替えましょう。
① ツールバーにある入力切り替えのマークで右クリックして「設定」を選ぶ

② 「キーとタッチのカスタマイズ」をクリック

③ キーテンプレートを「Microsoft IME」に切り替え、再起動して完了

パソコンの文字が打てない例と対処法
さまざまな対処法を紹介してきましたが、ここでは実際の症状を例に挙げながらより詳しく解説していきます。
パソコンの文字が打てない症状と照らし合わせながら、適した対処法を試してみてください。
キーが連打される
何も操作していないにも関わらずキーが連打されるケースは、システムやドライバーの不具合が考えられます。
下記手順に沿って「キーボードドライバーの更新・再インストール」を試してみてください。
① 「スタートメニュー」を右クリックして、「デバイスマネージャー」を選択

②「キーボード」を選択すると「キーボードドライバー」が表示されるので、右クリックして「アンインストール」を選択
※利用している機種によって「表示名」は異なります

③ アンインストールを実行後に再起動して完了
※再起動すると自動で再インストールされます。

間違ったキーが入力される
間違ったキーが入力される症状は、「日本語配列」と「英語配列」が切り替わっている可能性があります。
下記手順でキー配列の確認・変更をしてみてください。
① 検索で「コントロールパネル」と入力して、アプリを開く

② 表示方法を「大きいアイコン」に変更して「キーボード」をクリック

③ キーボードのプロパティ内にある「ハードウェア」を選択し、下記図で記した場所を確認

④ 先ほどの画面で「英語キーボード」と表記されている場合は、「日本語配列のキーボード」に変更
入力すると後ろの文字が消える
入力すると後ろの文字が消える場合は、「insert」キーを押したことによる上書きモードが原因です。
「上書きモードを解除する」で述べたように、「insert」キーを再度押すことで改善するでしょう。
文字は打てるが反応が遅い
文字は打てるのに反応が遅いと感じるときは、キーボードの設定を変更することで改善が期待できます。
① 検索で「コントロールパネル」と入力して、アプリを開く
② 表示方法を「大きいアイコン」に変更して「キーボード」をクリック

③ プロパティ内にある「表示までの待ち時間」「表示の感覚」を右にスライドして「適用」をクリック

④ 設定変更が完了後、キーボードで文字を打ち込んで改善されているか確認
日本語入力ができない
「カタカナ/ひらがな」や「半角/全角」を切り替えても日本語入力ができない場合は、入力方式が変更されている可能性があります。
下記手順に沿って、「日本語- Microsoft IME」や「日本語- ATOK」に設定を変更しましょう。
①「スタートメニュー」から設定をクリック

② 表示された画面で「デバイス」をクリック
③ メニュー内の「入力」を選び、「キーボードの詳細設定」をクリック

④「既定の入力方式の上書き」を選び、日本語設定に変更
アルファベットが打てない
たとえば「A」を入力すると「ち」と打ち込まれる場合など、アルファベットが打てない症状は「かな入力」に切り替わっていることが原因です。
解除方法はいくつかありますが、下記手順が簡単ですぐに変更できるでしょう。
① パソコン右下にある言語マークを右クリック

② 「かな入力」の「無効」を選択して設定変更は完了

パソコンの文字が打てない原因4つ
パソコンで文字が打てないときの対処法を紹介しましたが、なかには原因を取り除かなければ解決しないケースもあります。
基本的に文字が打てない原因は次の4つです。
- 特定の既往や入力システムの不具合
- キーボードの不具合
- パソコン自体の不具合
- ウイルス感染
特定の機能や入力システムの不具合
パソコンはキーボードで入力された「キーコード」を、文字へと変換して画面に映し出しています。
この「キーコード」が入力システムの不具合で送信できなかったり、特定の機能によって邪魔されたりすると、パソコンは正常に作動しません。
ただし、原因が不具合や機能面にあるのならば、基本的には設定変更や再起動で解決するでしょう。
意図せずに「NumLock」や「CapsLock」などを設定しているケースも多いので、文字が打てないときは設定か入力システムの不具合を疑うと良いです。
キーボードの不具合
次に考えられるのがキーボードの不具合です。
飲み物をこぼしてしまったり、物理的な衝撃を与えてしまったりした場合は、キーボードが故障している可能性が高いでしょう。
こういったケースでは、キーボードを新しく購入する必要があります。特にノートパソコンだと本体も含めた修理・購入になるので、出費もデスクトップ型よりかかってきます。
故障などのリスクも踏まえたうえで、普段から扱いには注意しておくことが大切です。
パソコン自体の不具合
パソコンに不具合が発生している場合も、文字が打ち込めない可能性があるでしょう。
特にWindowsのアップデートをした途端に文字が打てないときは、正常に更新できなかったことが原因だと考えられます。
この場合は、一度Windowsをダウングレードすることで改善されるかもしれません。
また、長い期間アップデートをしていない場合も、同様のケースが考えられます。
こちらは反対に、アップデートをしてシステムを最新にすることで改善されるでしょう。
ウイルス感染
最後にウイルス感染が原因で、パソコンで文字が打てなくなることもあります。
仮にウイルス対策のソフトウェアを利用していなくても、Windowsのアップデートをしているのならば滅多に感染することはありません。
しかし、ウイルス対策ソフト未導入だったりサポート切れの古いWindowsだったりすると、ウイルスに感染する可能性は高まるでしょう。
これらに該当していて、文字が打てない症状が出ているのなら、パソコンを「初期化」するか専門家に依頼するなどして早めにウイルスを駆除しなければいけません。
パソコンの文字が打てないときは対処法を試そう
現代企業において、パソコンは業務上必要不可欠なアイテムです。急にパソコンの文字が打てなくなれば、日々の業務に多大な影響を与えてしまうかもしれません。
業務をスムーズに進めるためにも、パソコンの文字が打てないときは放置せずに、まずは対処法を試しましょう。
また、こういったトラブルで困らないよう、普段からパソコンの悩みを相談できるパートナーを社内で確保することも大切です。
パソコンに関するトラブルは専門知識を要するものも多く、社内の人材だけで補うことが難しい場面が多々あります。
そのようなパソコンに関する社内問い合せ対応などのヘルプデスク業務やキッティング業務の課題解決には当社「クラウドSE」をご活用ください。
クラウドSEはで些細なパソコンやITツールに関するトラブルの社内問い合わせ対応からIT業務のアウトソーシングを月額時間制で承っています。