【初心者必見】Excel関数の一覧からこれだけは覚えておきたい17選!
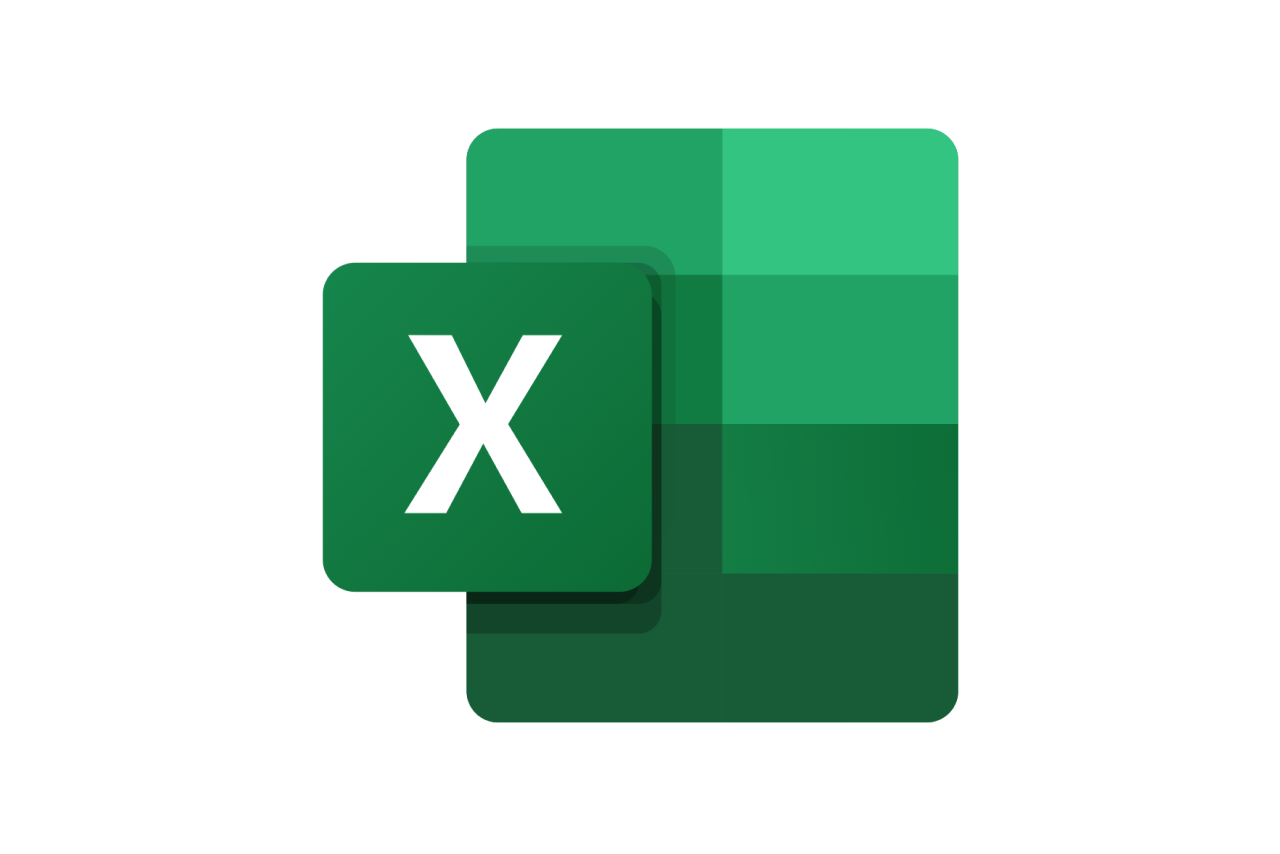
社会人になると、何かと使う機会の多いのがExcelです。「Excelをもっと使いこなせるようになりたいけれど、どの関数から覚えたらいいのかわからない」という方もいるかもしれません。
この記事では、Excel関数から「絶対に使いこなせるようになるべき基本の7選」と「よく使う10選」をピックアップして、機能や使い方を紹介しています。
Excel辞典のようなものを端からインプットするのもよいですが、まずはよく使う関数から覚えていくことをおすすめします。
この記事で紹介している関数はExcelのファーストステップともいえますので参考にしてください。
紹介しているExcelの関数一覧
この記事で紹介する、よく使うExcelの関数を一覧表にまとめました。
まずは「どんな関数があるのか」「どんなふうに使うのか」を知ることで、エクセルを使って業務効率化を図ることができます。
はじめは覚えるのが億劫かもしれませんが、一度身につけてしまえば使用するたびに知識が定着していくでしょう。そして使い込むたびに、Excelの操作が楽しくなるはずです。
関数名
|
機能
|
SUM関数
|
数値の合計値を求める
|
|---|---|
AVERAGE関数
|
複数の数値の平均値を求める
|
IF関数
|
条件を設定して、表記を分ける
|
VLOOKUP関数
|
条件に対応する値を入力する
|
SUMIF関数
|
条件に合った数値の合計値を求める
|
MAX/MIN関数
|
最大値/最小値を求める
|
ROUND関数
|
四捨五入する
|
COUNT関数
|
個数のカウントを行う
|
PRODUCT関数
|
選択したセルの乗算した値を求める
|
DATE関数
|
日付を表示する
|
TODAY関数
|
今日の日付を表示する
|
MEDIAN関数
|
複数の数値の中央値を求める
|
AND/OR関数
|
「かつ」「または」の条件で抽出する
|
LEN関数
|
文字数をカウントする
|
LEFT関数、RIGHT関数、MID関数
|
文字列から必要な部分を切り取る
|
TEXT関数
|
値の書式を変更する
|
EOMONTH関数:月末の日付
|
月末の日付を表示する
|
いずれも、日頃の業務においてよく使うものばかりです。実際に操作すると、その利便性も理解できるはずです。ひとつずつ確認してみてください。
【Excel関数の基本】これだけは知っておきたい7選
まずは基本的なExcel関数7選を習得していきましょう。
Excelの関数は、はじめは難しく感じるかもしれませんが、覚えてしまえば非常に便利で、業務効率が大幅にアップします。
以下の7つは特によく使う関数なので、しっかり身につけておきましょう。
SUM関数:合計値
SUM関数は数値の合計を求める際に使用する関数です。あらゆる場面で使う基本の関数なので、必ず覚えてください。
SUMの数式は「=SUM(A:B)」や「=SUM(A1,B1)」のように記述します。
=SUM(A:B):Aが合計を求めたい範囲の開始地点、Bが終着地点
=SUM(A1,B1):A1、B1は合計したい数値(セル)
上記の表は、品物をメーカーに発注する際の合計発注数を求める場合の例です。
そして、B列のセル6とセル7に記述されているのがSUM関数です。
合計(A列6セル)
すべての発注数を計算するために、「=SUM(B2:B5)」(B列2セルからB列セル5までを足す)というように範囲指定して、75という答えを計算しています。
A社とC社の合計(A列7セル)
セルの範囲指定以外にも、「=SUM(B2,B4)」のように、対象となるセルを指定し「,」を入れることで、指定セルだけの合計値を計算することもできます。
表のA列7セルでは、A社の発注数(B列2セル)とC社の発注数(B列4セル)を足しています。
合計は非常に多くの場面で使用するため基本の関数として覚えておきましょう。
AVERAGE関数:平均値
AVERAGE関数は、複数存在する数値の平均を求める際に使用する関数です。
今回は、発注数の平均を出すときの例です。
「=AVERAGE(B2:B5)」のように、対象となる範囲を指定する方法と、「=AVERAGE(B2,B4)」のように特定のセルを指定する方法があります。
また、全社ではなく一部の会社の平均発注数を知りたい場合は、B列7セルの「=AVERAGE(B2,B4)」のように、対象となるセルを「,」で分けて指定して算出することもできます。
IF関数:条件
IF関数は、条件を設定して、それに合致する場合とそうでない場合で、表記を分ける関数です。管理表を作成するときや数値の分析を行う際など、頻繁に使用します。
「=IF(論理式, 値が真(合っている)の場合 ,値が偽(合っていない)場合)」という順で、記述します。
例えば、上記の図は、催しに参加する人にのみ、参加費が発生することを表したものです。
B列のセルが、「参加」であれば「2,000円」
B列のセルが、「不参加(参加ではない)」でなければ、「0円」
と表記するためには、「=IF(B2=“参加”,“2,000円”,“0円”)」と入力します。
もし、B列 が 参加 なら 2,000円
もし、B列 が 不参加(参加ではない)なら 0円
ということです。
その結果、B列のセルが参加の場合は「2,000円」その他(『不参加』)の場合は「0円」と表記することができました。
VLOOKUP関数:条件に対応する値を入力
VLOOKUP関数は、1つのデータをもとに別のデータを抽出できる関数です。集計表や情報処理の際によく使う基本的な関数なので、覚えておくと良いでしょう。
VLOOKUP関数は「=VLOOKUP(検索値, 範囲, 抽出列番号, 検索方法)」と記述して使用します。
上記表では、A社~D社の発注データの中から「C社」など社名を入力することで、その会社への発注数を抽出できるように関数を設定したものです。
名前の欄(D列セル3)に入力したデータが、指定した範囲(A2:B5)に該当する場合、指定したデータがあった列から数えて2番目の列にある数字が抽出されるように設定しています。
それを「=VLOOKUP(D3,A2:B5,2,FALSE)」という表記で示したものです。
もし、D列3セルと同じデータが A列2セルからB列セル5の間にあったら 指定したデータがあった列から数えて2つめのセルのデータを抽出する
ということです。
※データを参照(探す)列)は、一番左に位置する必要があります。
※最後の「FALSE」は「検索方法」を示したもの。ここには「TRUE」か「FALSE」を入力します。
※検索したデータが見つからない場合に、「(検索値を超えない範囲の)最大値を示す」ようにしたければ「TRUE」、エラーとして示す場合は「FALSE」を入力します。
例では、最大値の表示は不要なので「FALSE」を入力。その結果、社名を入力すればその会社への発注数が割り出せる表が作成できました。
SUMIF関数:条件に合った数値の合計
SUMIF関数は、条件に合った数値の合計値を表記する関数です。数値データの分析や抽出に使用します。
SUMIF関数は「=SUMIF(A,B,C)」と記述します。
この関数は、「=SUMIF(条件を探す列,条件,合計したい値)」という順で、記述しています。

上記の表は、社員の勤怠管理を示したものです。この表のうち、日曜日に働いた労働時間だけ抽出して足したいと思います。
条件の対象にする範囲は、曜日になるのでB列です。
条件は日曜日なので「“日”」となります。
合計したい値の範囲は、労働時間なのでC列です。
これをSUMIF関数で記述すると「=SUMIF(B2:B17,”日”,C2:C17)」という記述になります。
結果、日曜日の労働時間を抽出して合計値の17.5を計算できました。
一見複雑ですが、多くのデータが記された表で、一定条件の合計値を割り出す作業は集計の基本ですので、SUMIF関数はしっかり覚えておきましょう。
MAX/MIN関数:最大値/最小値
MAX/MIN関数は、最大値、最小値を抽出する関数です。多くの数値が示された表などでは便利ですので、使用方法を理解しておきましょう。
MAX/MINの数式は、それぞれ「=MAX(A:B)」「=MIN(A:B)」と記載します。Aが範囲の開始地点、Bが範囲の終着地点です。シンプルなので記憶しやすいでしょう。
例えば上記の表は、会社別に発注数を表しています。
今回はデータ量が少ないですが、データ量が膨大だと最大値や最小値を目視で探すのは困難です。
その際に、MAX/MIN関数を活用すると非常に便利です。
上記の場合は、B2:B5の範囲で、MAX(最大値)、MIN(最小値)を抽出しています。式は「=MAX(B2:B5)」「=MIN(B2:B5)」となります。
これで簡単に最大値と、最低値を抽出できます。
なお、今回は「B2:B5」と範囲を指定しましたが、「B2,B5」のように「,」で区切り表記すれば、指定したセルのみから抽出することもできます。
多くのデータが表記されたデータではMAX/MINを活用し、業務効率化に繋げましょう。
ROUND関数:四捨五入
ROUND関数は、「四捨五入」を表す関数です。小数が絡む数値データの管理には不可欠と言えるでしょう。
特にデータ分析では、数値が細かくなる場合が多々あります。その際、手動で四捨五入を調整するのは手間です。ROUND関数は、そのような場合に重宝します。
ROUND関数は、「=ROUND(A,B)」の式で記述します。Aには四捨五入する数値、Bには整えたい桁数を入れます。Bの桁数が間違えやすいので注意してください。
桁数は、小数点以下を正の数、整数を負の数で表します。
例えば「12.34」という数字があった場合、小数第1位まで表示したい場合は桁数を「1」、小数第2位まで表示したい場合は桁数を「2」と、正の数で入力します。
もし1の位まで表示したい場合は桁数は「-1」です。

上記は、「12.34567」という数字を、それぞれの桁数で四捨五入した表。
ROUND関数を使うことで、正確に四捨五入ができました。桁数のルールさえ理解すれば、さほど難しくありません。
ちなみに、「ROUND」を「ROUNDDOWN」にすると切り捨て、「ROUNDUP」にすると切り上げることができます。
【Excel関数のよく使うもの】知って得する10選
ここまで、データの集計や分析に必要な基本的な関数を紹介してきました。いずれも、Excelを使う上で頻繁に使用する関数なので、しっかり認識しておきましょう。
ここからは、先に紹介した関数よりは使用頻度は落ちるかもしれませんが、知っていて損はない関数10選を紹介します。知っていると、更に情報処理のスピードと正確性がアップするはずです。
COUNT関数:個数カウント
まず紹介するのは、個数カウントのための関数であるCOUNT関数です。個数、つまり数値の合計ではなく「データがいくつあるかを数える」のに使う関数です。
数式の記載方法は「=COUNT(A:B)」です。
この関数でA列(開始地点)からB列(終着地点)の範囲にデータがいくつあるかを数えることができます。
上記の表を見てください。4月前半の日別業務受注件数を記録しています。これを見ると、受注があった日となかった日があることが分かります。
受注の合計数ではなく、受注があった日が「何日あるのか」を調べるときに、COUNT関数を利用します。
数を数えたい範囲はC列なので、数式の表記は「=COUNT(C2:C17)」となります。
その結果、全部で受注のあった日数が7(日)あったことが把握できました。今回は少ないデータを例としましたが、データ量が多い際にCOUNT関数は役立ちます。
COUNT関数は、数値データが入っているセルの個数を数える関数です。同じような関数に「COUNTA関数」があり、COUNTA関数は空白以外(文字など)のセルの個数を数える関数になります。
ただし、COUNTA関数は、スペースも文字として数えてますので注意が必要です。
PRODUCT関数:選択したセルで乗算
PRODUCT関数は、選択したセルで乗算、つまり「かけ算」を行う関数です。数値の列が複数あるグラフなどで使用することが多いでしょう。
「=PRODUCT( )」と入力し、カッコの中に計算対象のセルを指定します。
上記表は、商品を発注する際の「発注書」を想定した表です。ひとつの商品につき、それぞれ「原価」「売価」「発注数」が表記されています。
発注した原価合計を知りたい場合や、売価合計を集計したいときなど、用途によって計算式を使い分ける必要があります。
例えば、「商品A」の原価合計を調べたい場合は「原価(B列2セル)×発注数(D列2セル)」となります。そのため「=PRODUCT(B2,D2)」と入力します。
「商品D」の売価合計を抽出したいときは「売価(C列5セル)×発注(D列5セル)」ですので、C5とD5のセルを指定します。
この場合、2つのセルは隣り合っているので、「,」で区切らず「=PRODUCT(C5:D5)」と範囲指定で入力しています。
この2つの関数で「原価の合計」と「売価(売上)の合計」の乗算数値が抽出できました。
この数式は発注書や見積書、労働時間と時給をかけた給与計算書など、多くの場面で利用します。
DATE関数:日付
DATE関数は、文字通り日付を入力する数式です。
「年、月、日」がそれぞれ別セルに入力されている書面をまとめる場合などに使用します。
関数は「=DATE(年,月,日)」となります。上記の場合は、2023年4月25日をDATE関数でまとめたものです。
報告書や企画書など、日付を記録したデータは多いですが、Excelは表示をできる限りシンプルにしておきたいものです。DATE関数を利用して表を整理して見やすくすることを心がけましょう。
TODAY関数:今日の日付
TODAY関数は「今日の日付」を表す数式。常に最新のデータを記しておきたい見積書や発注書、報告書などに使用すると便利です。
関数は、「=TODAY()」と記述するのみです。
「=TODAY()」を入力すると、2023年1月1日時点では「2023/1/1」が表示されます。翌日の2023年1月2日になると、関数に手を加えなくても自動で「2023/1/2」に変更されました。
このように、この関数が入力してあるセルには、常に今現在(今日)の日付が表示されます。
MEDIAN関数:中央値
MEDIAN関数は、指定した範囲の中央値を表示する関数です。データ分析などにおいて、平均値と同様に頻繁に参照されるのが中央値です。
MEDIAN関数の数式は「=MEDIAN(A:B)」のように記述します。
この場合は、A列(開始地点)からB列(終着地点)の範囲の中央値が表示されます。また、「=MEDIAN(A,B)」のように「,」で区切れば、指定したセルの中央値を抽出できます。
例えば上記の表は、それぞれの会社への発注数を表したもので、各社への発注数の中央値を求めるために「=MEDIAN(B2:B5)」と関数を入力し、中央値を抽出しています。
また、C社以外の会社への発注数を見る場合の例では「=MEDIAN(B2,B3,B5)」と「,」で個別のセルを指定しC社を除いた場合の中央値を抽出しています。
AND/OR関数:「かつ」「または」の条件
AND/OR関数は、「かつ」「または」をひと目で把握できる関数です。
『いくつかの条件を(AかつBかつCを満たす)のように網羅しているか』もしくは『AまたはBまたはCを満たす』のようにいずれかに完全に合致しているかを確認することができます。
データの集計や、分析に役立つ数式です。
計算式は「かつ」であれば「=AND(A,B,C)」、「または」であれば「=OR(A,B,C)」と記載します。
上記の表はそれぞれの会社が、1から3の条件をそれぞれ満たしているかを記したものです。
すべての条件をもれなく満たす会社を発見したい場合は、「=AND(B2=“〇”,C2=“〇”,D2=“〇”)」と記述します。
その結果、すべての条件すべてを満たすA社にのみ「TRUE」、すべての条件を満たさない会社には「FALSE」が表示されました。
次に1から3の条件のいずれかを満たしている会社を発見したい場合は、「=OR(B2=“〇”,C2=“〇”,D2=“〇”)」というように記述します。
すると、1から3の条件を1つも満たしていないC社にのみに「FALSE」、1つでも条件を満たしている会社に「TRUE」が表示されました。
このようにして、AND/OR関数を活用し、データ分析の効率化を図ることができるのです。
LEN関数:文字数
LEN関数とは、指定の文字列の「文字数」を数えることのできる関数です。報告書やアンケート、各種書面などで、文字数を把握したいときに便利な関数です。
数式はシンプルで、「=LEN(文字列)」です。下記のように少し長い文でも、一瞬で文字数をカウントできます。
上記のように記述することで文章の文字数をカウントすることができます。
例えば、文字数制限がある電子媒体のアンケートを作成する際に入力した文字数を表示することで利用者も回答しやすくなります。
LEFT関数、RIGHT関数、MID関数:文字列の切り取り
LEFT関数、RIGHT関数、MID関数は、文字列から指定の文字数を切り取ることができる関数です。ひとつのセルに複数のデータが入っており、分解して抽出したいときにたいへん重宝します。
数式はそれぞれ、「=LEFT(文字列, 文字数)」「=RIGHT(文字列, 文字数)」「=MID(文字列, 開始位置, 文字数)」と記述します。
例えば上記表のように、「女性40代東京都」というデータから「性別」「年齢」「居住地」を個別のセルに抽出したい場合などに活用します。
左の性別(2文字(男性/女性))、真ん中の3番目から5番目までの3文字(年代)、右側の3文字(居住地)を抽出する場合は下記のように記述します。
性別 :=LEFT(A2,2) ・・・ A2 の文字列の左から 2文字抽出
年代 :=MID(A2,3,3) ・・・ A2 の文字列の真ん中から 3文字目から3文字抽出
居住地:=RIGHT(A2,3)・・・ A2 の文字列の右から 3文字抽出
その結果、「性別」「年齢」「居住地」を別々のセルに分けられ、管理しやすくなりました。
TEXT関数:値の書式の変更
TEXT関数は、値の表示形式を変更する関数です。
Windowsの場合、Ctrlキーを押しながら「1キー」を押すと下記のように「セルの書式設定」ボックスが出てきます。この中の表示形式のタブ内での操作が、TEXT関数で行えます。
TEXT関数の活用法としてよく使うのが、曜日の抽出です。
下記の表のように2023/1/1に対し、「=TEXT(A2,“aaa”)」と入力することで、「日(曜日)」というように曜日が表示されます。
EOMONTH関数:月末の日付
EOMONTH関数は、月末の日付を表示できる関数です。書面の締め切り、企画の納期、給与の締め日など、タスク管理の場面で活躍する関数です。
EOMONTH関数は「=EOMONTH(A,B)」と記述します。
Aは基準となる日付、Bには表示する月数を入力します。
例えば、Bが「0」ならA当月の月末、「1」ならA次月の月末、「-1」ならA前月の月末を表示します。
当月末:= EOMONTH(A,0)
翌月末:= EOMONTH(A,1)
前月末:= EOMONTH(A,-1)
上記では、A~Cの企画開始日と、関係書類の提出日を定めた表です。関係書類提出日は、企画Aが当月末、企画Bが翌月末、企画Cが前月末とばらばらになっています。
そこで、D列に具体的な納期としてEOMONTH関数を記述しています。
企画Aは、2月に開始し当月末が納期なので「=EOMONTH(B2,0)」、企画Bは3月に開始し翌月末が納期なので「=EOMONTH(B3,1)」、企画Cは4月に開始しますが書類提出納期は前月末なので「=EOMONTH(B4,-1)」と記述しています。
Excelの関数は全部で486個もある
この記事では、Excelの主要な関数を紹介しましたが、実はExcelの関数は全部で486個もあります。今回紹介したものは、ほんの一部にすぎません。
今回取り上げたもの以外にも、便利な関数は多数あります。例えば、複数のセルを1つにまとめられるCONCATENATE関数などです。
CONCATENATE関数(=CONCATENATE(A,B))は複数のデータを集約するのに便利です。
また、RANK関数を使えば、数値に順位をつけることが可能です。
下記のように「=RANK(A,B,C)」という関数でランキングを表示できます。
さらに、CHOOSE関数は設定した番号から、自動的に表記を振り分けることもできます。
下記の例だと、D列が、1なら「継続」、2なら「検討」、3なら「中止」と表示されるようにE列に関数が記述されています。

このように、さまざまな業務に使える有効な関数が多数ありますが、まずはこの記事で紹介した基本の17個をマスターし、それぞれの業務に応じて使えるものを覚えていくことをおすすめします。
Excelの関数をマスターして業務を効率化しよう
この記事では、Excelの数ある関数の中でも「基本」と「よく使うもの」の計17個を紹介しました。
Excelの関数は、はじめは慣れるまで時間がかかりますが、身につければ業務効率がぐんとアップするでしょう。また、使えば使うほど、関数を使用する「コツ」がつかめて、応用が利くようになります。
そのために、まずは紹介した関数を活用して業務効率化を図ってみてください。
業務効率化に悩んだら「クラウドSE」
Excel関数の活用など、業務効率化に活用できる知識やツールは多数あります。特にIT化が進む昨今では、Excelの関数に限らずITに関する知識は不可欠なスキルといってもよいでしょう。
しかし、IT人材不足などで、ITを活用した業務効率化が進んでいないという課題がある企業も多いのは事実です。そのような課題がある企業様は、弊社の情シスアウトソーシングサービス「クラウドSE」をご活用ください。
クラウドSEでは、IT活用のご相談はもちろん、IT業務やITツールの導入サポート、キッティング業務のアウトソースまで幅広く承っています。













