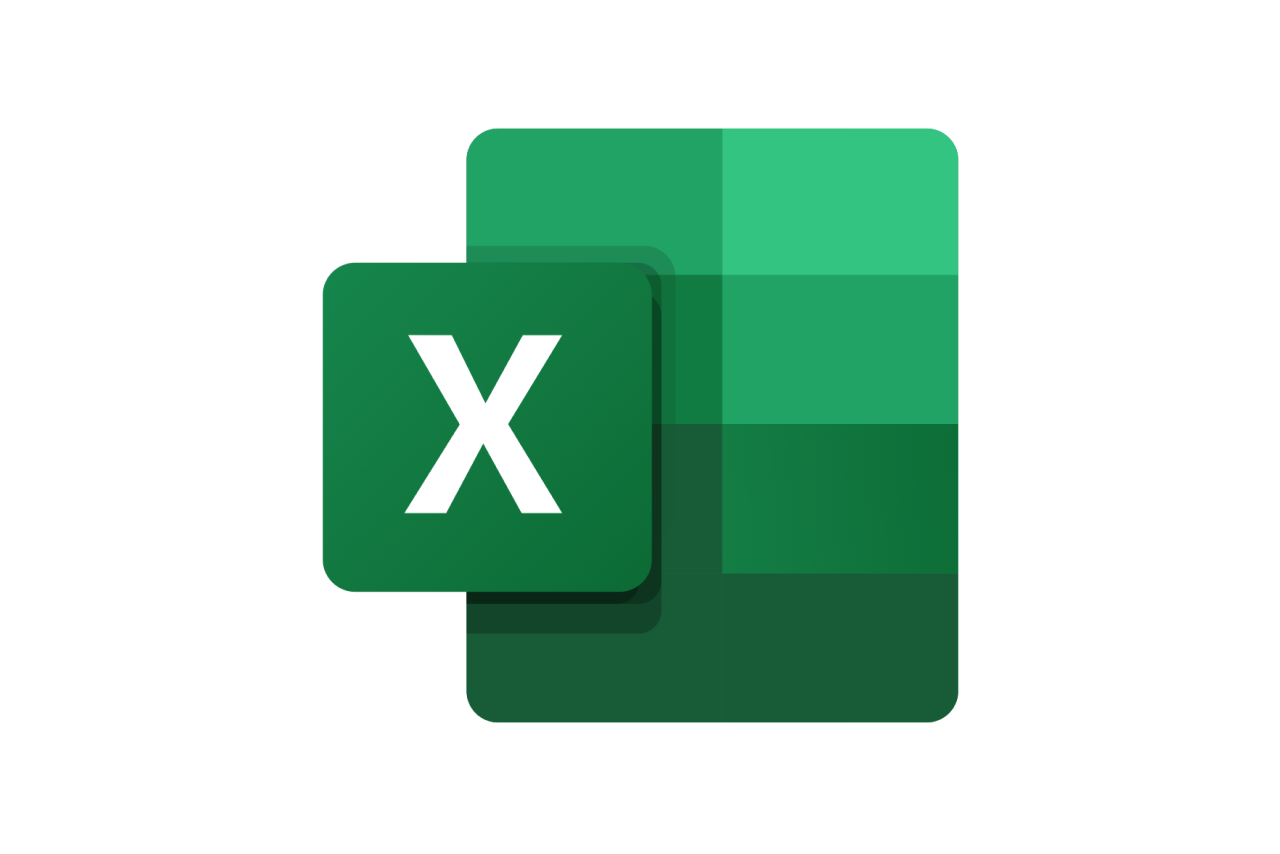【Windows OS別】自社でパソコンを初期設定するやり方。初心者でも大丈夫!
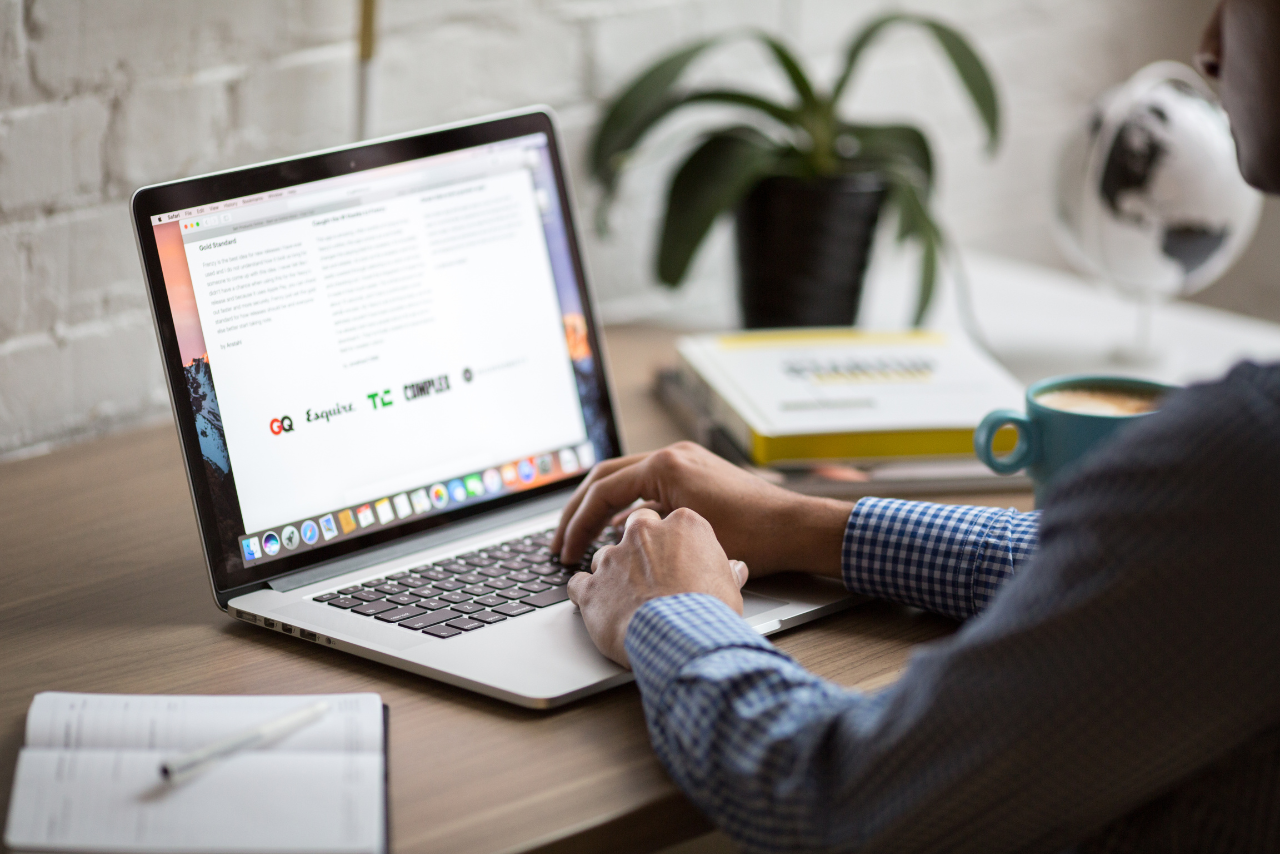
新しいメンバーが増えた際などに必要なのがパソコンの初期設定です。企業によってはその初期設定を外注している企業も多いのではないでしょうか。パソコンにはあらゆる重要な情報が保存されているため、プロにしっかりと設定してもらったほうが安全性は高いでしょう。
とはいえ、自社で初期設定ができないかというと、そういうわけではありません。正しく手順や意味を理解したうえで進めていけば、外注しなくても正常にパソコンが使えるようになります。
この記事では、OS別に初期設定からシステムアップデートまでの手順を紹介するので、ぜひ参考にしてみてください。
目次
パソコンの初期設定とは
パソコンの初期設定とは、何も設定していないパソコンを使える状態まで設定する作業のことを指します。初期設定を済ませなければ、OS・アプリケーションを操作できません。
どのようなパソコンも購入時や離職者のパソコンを再利用するために工場出荷時の状態に戻した場合は、自社の使い方に合わせて再度初期設定を行う必要があります。
セットアップとの違い
初期設定と似たような言葉にセットアップもありますが、セットアップはパソコンを起動するまでに行う準備のことです。パソコンの開封や作業場所へのセッティング、ケーブルや周辺機器の配線、ソフトウェアのインストールなどを指します。
初期設定とセットアップは一連の流れで行われることが多いため、まとめて呼ばれることも少なくありません。
初期設定の料金相場
パソコンの初期設定を外注する場合、依頼先や設定内容で料金相場に大きな幅があります。依頼先の業者によっては、料金コースやオプションなどを設けていることもあるでしょう。
一般的な初期設定の料金相場は、7,000~50,000円程度と幅があります。設定内容を理解していなければ妥当な料金かどうかを判断できないため、外注する際は注意が必要です。
自社では難しい?パソコン初期設定の難易度
パソコンに詳しくない人は、初期設定という言葉に難しい印象を持つかもしれません。
しかし実際には、画面の表示に従って進めるだけなので、自社でも初期設定を行えます。多くの項目は、あとから設定内容の変更が可能です。
ただし、パソコンの操作に不安がある方や、複数台のパソコンを導入する際は、業者に依頼することをおすすめします。
パソコンを初期設定するやり方|Windows10の場合
パソコンの初期設定は、メーカーによって文言が異なったり、順序が前後したりします。初めて初期設定を行う場合は、少し混乱するかもしれません。
ここではWindows10の初期設定について、一般的な流れを説明します。
1. OSの初期設定
設定項目 |
操作内容 |
地域設定
|
「日本」を選択。
|
|---|---|
キーボードレイアウト設定
|
「Microsoft IME」を選択。
次の「2つ目のキーボードレイアウトを追加しますか?」は「スキップ」をクリック。
|
ネットワーク接続設定
(Microsoftアカウントを使用しない場合)
|
「インターネットに接続していません」を選択。
|
スマホとの連携設定
|
不要なら「スキップ」をクリック。
|
ファイルのバックアップ
|
不要なら「スキップ」をクリック。
|
Windows10使用許諾契約
|
「同意」をクリック。
|
名前設定
|
パソコンの名前を入力。
|
パスワード設定
|
パソコンのパスワードを入力。
|
セキュリティの質問設定
|
パスワードを忘れた際に必要な質問を設定。
|
デジタルアシスタント設定
|
音声アシスタントが不要なら「拒否」をクリック。
|
プライバシー設定の選択
|
任意で選択し「同意」をクリック。
|
ネットワーク接続設定でMicrosoftアカウントを使用する場合は、まずインターネットに接続しましょう。接続方法は、Wi-Fi・有線を問いません。
Microsoftアカウントを持っている人は、メールアドレス・電話番号・SkypeIDのいずれかを入力。一方、Microsoftアカウントを持っていない人は、アカウントを作成してください。
その後サインインをして、パスコードの「PIN(ピン)」を設定したら完了です。
2. インターネットの接続
OSの初期設定でMicrosoftアカウントを使用しない場合、アップデートのためにインターネットに接続する必要があります。
Wi-Fi接続もしくは有線接続でインターネットに繋ぎましょう。パソコン下部バーにインターネットアクセスのアイコンが表示されていれば接続完了です。
3. OSのアップデート
初期設定が完了したら、必ずOSのアップデートを実施しましょう。必要なドライバーのインストールや、パソコンの脆弱性対応に欠かせない作業です。
OSのアップデートは、画面左下のWindowsマークから「設定」をクリックし、「更新とセキュリティ」を選択します。「更新プログラムのチェック」をクリックしたら自動的にアップデートが始まるので、難しい操作は必要ありません。
最後に本体を再起動して、OSのアップデートは完了です。
パソコンを初期設定するやり方|Windows11の場合
2023年6月現在はWindows11が最新のため、使用している人は多いでしょう。Windows10よりも設定が難しく、よく理解したうえで進めないとさまざまなリスクを伴います。
ここでは、Windows11の初期設定について手順を説明するので、ぜひ参考にしてみてください。
1. インターネットの接続
Windows11では、基本的にMicrosoftアカウントへのサインインが必須のため、まずインターネットに接続する必要があります。Wi-Fi接続もしくは有線接続にて、インターネット環境を整えておきましょう。
Microsoftアカウントを持っていない場合は、最初にアカウントを作成してください。
2. OSの初期設定
設定項目 |
操作内容 |
地域設定
|
「日本」を選択。
|
|---|---|
キーボードレイアウトの設定
|
「Microsoft IME」を選択。 |
ネットワーク接続設定 |
使用するWi-Fiに接続。 |
名前設定
|
パソコンの名前を入力。 |
Microsoftアカウントへのサインイン |
「サインイン」をクリック。 |
PINの設定
|
「PIN(ピン)」という4桁のパスコードを設定。
|
データの復元 / 新規設定
|
前のパソコンからデータを復元したい場合は「○○から復元」を選択。 |
プライバシー設定の選択
|
任意で選択して次へ進み、「同意」をクリック。
|
エクスペリエンスのカスタマイズ
|
何もなければ「スキップ」でOK。
|
ファイルのバックアップ
|
OneDriveへのバックアップが不要なら「このPCにのみファイルを保存する」を選択。
|
ネットワーク接続は有線でも可能ですが、最近のノートパソコンではLANポートのないモデルも珍しくありません。そのような場合は、LANポートをUSB端子で外付けできる変換アダプターなどを使用してみるとよいでしょう。
また、Windows11ではMicrosoftアカウントが必要になるため、Microsoftアカウントを持っていない場合は作成してください。
3. OSのアップデート
OSの初期設定で一部のアップデートプログラムは自動的に更新されますが、Windows11を完全にアップデートしなければなりません。
OSのアップデートでは新機能の実装のみならず、悪質なソフトウェアやウイルスなどからパソコンを守る「Windowsディフェンダー」の更新も行われます。
パソコンを安全に利用するためには、画面下部バーのWindowsマークから「設定」をクリックし、「Windows Update」の「今すぐダウンロード」を実行してください。
自動的にすべてのダウンロードおよびインストールが実施されるので、最後まで更新が完了してから本体を再起動しましょう。
パソコンを自社で初期設定する際の注意点
パソコンを自社で初期設定する際は、いくつか注意すべき点があります。失敗しないように、あらかじめ注意事項を把握しておくことが大切です。
ひとつずつ詳しく説明するので、ぜひ参考にしてみてください。
電源ケーブルを繋いだうえで行う
パソコンの初期設定は、必ず電源ケーブルを繋いだうえで行ってください。初期設定の途中でバッテリーが切れると、故障の原因になる可能性があります。たとえバッテリー残量に余裕があっても、念のため電源ケーブルを繋いでおくと確実です。
また、停電するほどの悪天候時は避けたほうがよいでしょう。
ネット接続後すぐにアップデートする
パソコンをインターネットに接続したら、すぐにOSのアップデートを実行してください。
初期設定だけではセキュリティが最新になっておらず、ウイルス感染リスクがあります。万が一、ウイルスに感染してしまった場合は、本体の初期化や修理が必要です。面倒なことを避けるためにも、一番最初にOSをアップデートしましょう。
途中で操作をやめない
パソコンの初期設定は、すべてが完了するまでに長い時間を要するものです。長いからといって中途半端な状態でやめてしまうと、初めからやり直すことになります。
また、初期設定中に操作が求められることもあるため、パソコンの前に居続けなければなりません。初期設定は時間に余裕を持って行いましょう。
PINやパスワードを忘れない
初期設定の際に作成するPINやパスワードは、パソコン本体にのみ使用される情報です。万が一忘れてしまった場合、パソコンにログインできなくなるおそれがあります。
PINには英字と記号を含められますが、複雑なPINコードはおすすめできません。絶対に忘れないよう、4~8桁の数字のみで設定するようにしましょう。
不安な場合は無理せず外注を検討しよう
自社でパソコンの初期設定を行うことは可能ですが、万が一の失敗を考えてしまう人もいるでしょう。
初期設定は一番最初の作業であるために、より確実な対応が求められます。また、Windows10と11では初期設定の難易度が異なり、特にWindows11ではさまざまなリスクを伴うこともあるでしょう。
どうしても自社で初期設定を行うことが不安な場合は、無理せず専門業者への外注をおすすめします。
パソコンの初期設定は「クラウドSE」へ
パソコンの初期設定に不安がある方や設定する台数が多い場合は、IT活用支援サービスの「クラウドSE」におまかせください。
さまざまなIT業務の問題解決はもちろんのこと、パソコンの初期設定やセットアップといったキッティング作業の代行なども行っています。
料金等については、資料をダウンロードのうえご確認ください。