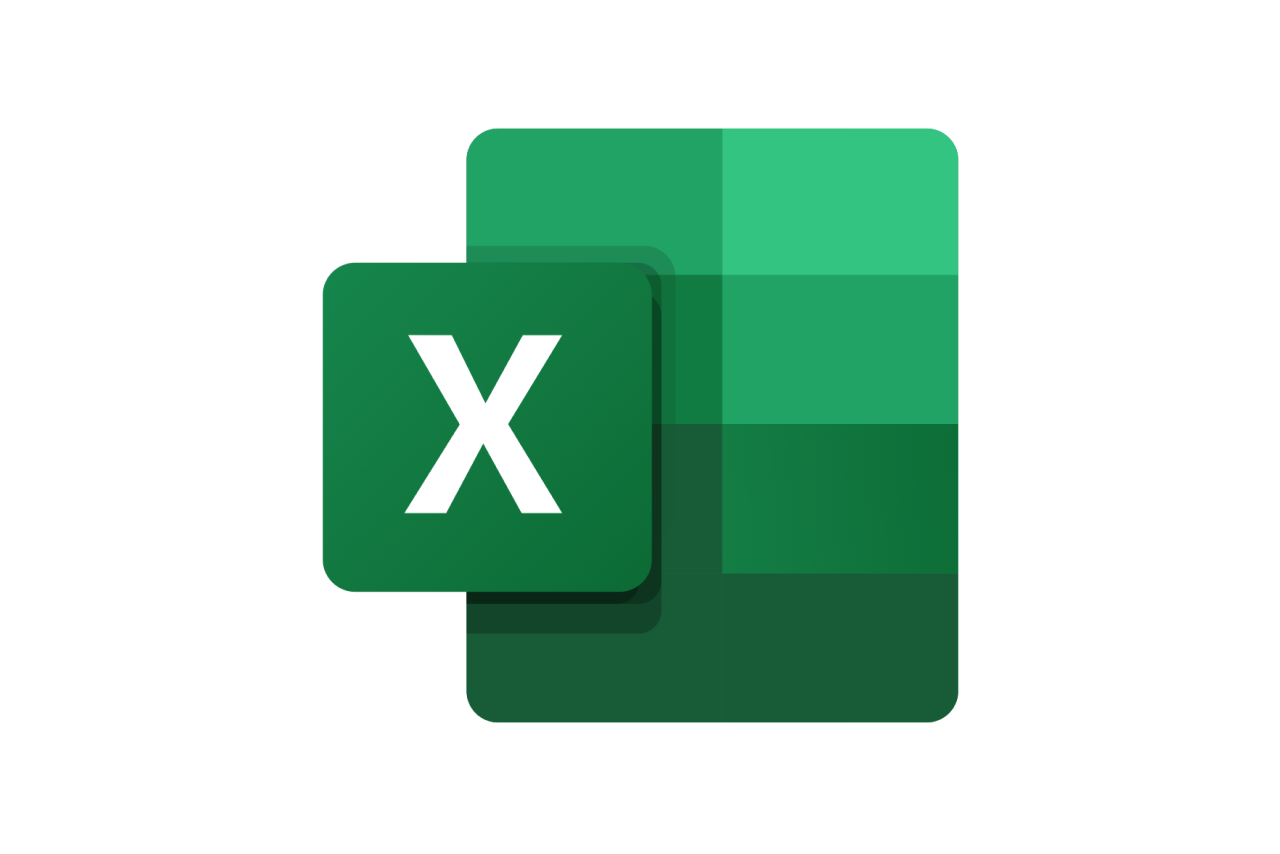Windows10のネットワーク環境設定方法|テザリング方法や対処法も

ネットワークの環境設定をしなければ、社内ファイルの共有やインターネットへの接続を行うことができません。そのため、新たにパソコンを導入したときや新入社員が入社した際、まずはネットワーク環境設定をする必要があります。
今回はWindows10におけるネットワーク環境設定の手順や、インターネット接続できないときの対処法を紹介します。
また、iPhoneによるテザリングの方法についても画像付きでわかりやすく解説しますので、ネットワーク環境設定のマニュアル・トラブルシューティングとしてぜひご活用ください。
Windows10のネットワーク環境設定方法
Windows10のネットワーク環境設定は、パソコンなどの通信端末をサーバーと接続する際に必要です。
ネットワーク環境設定をしていなければ、社内のパソコンはインターネットを利用できないため、ファイルの共有やスピーディな業務連絡ができずに、仕事の効率は下がってしまいます。
業務効率を上げて高い成果を出すには、ネットワーク環境設定は必要不可欠といえるでしょう。
Windows10のネットワーク接続方法は有線LAN接続とWi-Fi接続の2種類あり、どちらを使用するかによって設定が異なるため、それぞれの手順を次で解説します。
有線LAN接続の場合
有線LAN接続のネットワーク環境設定を行うには、事前にルーターとパソコンをLANケーブルで繋げておく必要があります。
近年の薄型パソコンは、本体にLANケーブルの挿し口がないこともあるため、手持ちのパソコンに差し込み口がない場合は接続可能なハブを用意しておきましょう。
LANケーブルの接続が完了すれば、以下の手順に沿って対応していきます。
1. 「スタート」ボタンをクリックし、次に「設定」を選ぶ

2. 「ネットワークとインターネット」をクリック

3. 「イーサネット」をクリックし、次に「ネットワークと共有センター」を選ぶ
4. 「インターネットオプション」をクリック
5. 「接続」をクリックし、次に「LANの設定」を選ぶ

6. ボックス内のチェックをすべて外し、「OK」をクリック

7. 最後に「OK」をクリックして設定完了

Wi-Fi接続の場合
Wi-Fiを使ってインターネットに接続する場合は、ネットワーク環境設定を行う前にルーターの用意が必要です。また、接続時にWi-Fiルーターのセキュリティキーが必要になるため、こちらも一緒に用意しておきましょう。
Wi-Fi接続のネットワーク環境設定は、以下の手順に沿って対応していきます。
1. 「スタート」ボタンをクリックし、次に「設定」を選ぶ

2. 「ネットワークとインターネット」をクリック

3. 「Wi-Fi」をクリックし、次に「利用できるネットワークの表示」を選ぶ

4. 使用したいネットワークを選び「接続」をクリック

5. 「ネットワークセキュリティキー」の入力を求められるため、Wi-Fiルーターごとに定められたコードを打ち込む

6. セキュリティキーの入力後、「次へ」をクリックすると接続が開始

7. 入力に誤りがなければ設定完了
インターネットのプロパティ設定方法
インターネットへの接続が完了したら、プロパティからTCP/ IPの基本設定も行いましょう。
「IP」とはパソコンごとに当てられた位置情報のことで、「TCP」は送信先にデータが届いたのを確認するプロトコルです。メールやファイルの共有といった、パソコンを介した社内のやり取りに必須なので、次の手順に沿ってインターネットのプロパティ設定を行いましょう。
1. 「スタート」メニューから「設定」をクリック

2. 「ネットワークとインターネット」を選ぶ

3. 「アダプターのオプションを変更する」をクリック

4. 「イーサネット」もしくは「Wi-Fi」を選び、右クリックして「プロパティ」を選択する
5. 画像の「インターネットプロトコルバージョン 4」を選び、「プロパティ」をクリック
※チェックマークは外さないでください
6. 以下の2項目にチェックを入れ、「OK」をクリック
・「IPアドレスを自動的に取得する」
・「DNSサーバーのアドレスを自動的に取得する」

7. 最後に「閉じる」をクリックして設定完了

iPhoneのテザリングでインターネット接続する方法
インターネット環境が整っていない場合は、iPhoneやAndroidのスマホを使用してインターネットに接続することも可能です。
この接続方法を「デザリング」と呼び、スマホ端末とWindows10の両方でネットワークの環境設定が必要。
テザリングの方法は3種類あり、少し特徴が異なるので、以下を参考にしてみてください。
デザリングの方法 |
メリット |
デメリット |
USB接続 |
・通信速度が速い ・バッテリーを消耗しない |
・常にケーブルを接続しておかなければいけない |
|---|---|---|
Wi-Fi接続 |
・複数台の接続が可能 ・対応機種が豊富 |
・バッテリーの消耗が激しい |
Bluetooth接続 |
・バッテリー消費が少ない ・複数台の接続が可能 |
・通信速度が遅い |
それぞれに特徴があるテザリング方法ですが、ここでは代表してiPhoneとWindows10をUSB接続する手順をご紹介します。
iPhone側の設定手順
初めに注意点として、iPhoneの契約プランによってはテザリングに対応していないこともあります。別途申し込みが必要なキャリアもあるので、事前に確認をしておきましょう。
iPhone側の設定手順は以下の通りです。
1. USBを用いてパソコンと接続後、iPhoneの「設定」を開き「インターネット共有」をタップ

2. 「ほかの人の接続を許可」をONにして、iPhone側は設定完了

Windows側の設定手順
Windows側の設定手順ですが、USB接続の場合はパソコン側での操作はいりません。
しかし、正しく接続されているのか、確認をしておく必要はあるでしょう。以下の手順に沿って、テザリングが有効かチェックしてみてください。
1. 「スタート」メニューから「設定」をクリック

2. 「ネットワークとインターネット」を選ぶ

3. 「アダプターのオプションを変更する」をクリック

4. 正しく接続されていれば、下記のように「イーサネット」として表示される
※USB接続が上手くいかない場合は、以下の項目を確認してください。
・USBがパソコンとの互換性を持っているか(iPhoneの充電専用USBは使用不可です)
・Windows側で iTunesをインストールしているか(iTunesに含まれるサポート機能がないとUSBでの接続は不可です)
インターネットに繋がらないときの対処法
Windows10でネットワークの環境設定を行ったにも関わらずインターネットに繋がらないときは、以下の対処法を試してみてください。
- パソコンをシャットダウン・再起動
- ネットワーク設定の初期化・リセット
- モデムやルーターなど接続機器を確認
- セキュリティソフトを無効化
- Wi-Fiのオンオフを切り替え
それぞれ次で詳しく解説します。
パソコンをシャットダウン・再起動
ネットワーク環境設定が上手くできない場合は、パソコンをシャットダウン・再起動することで改善されるケースが多いです。
しかし、Windows10は再起動時の高速復帰が可能な分、稀に不安定な状態で立ち上がることも考えられます。そのため、通常のシャットダウンではなく、shiftキーを押しながらの完全シャットダウンを試してみると良いでしょう。
操作手順は以下の通りです。
1. 「スタートメニュー」から「電源」をクリック

2. 「shift」キーを押しながらシャットダウンを選択

ネットワーク設定の初期化・リセット
Windows10には、現状のネットワーク環境設定を一度リセットする機能が備えられています。ネットワーク環境設定を正しく実行したにも関わらずインターネット接続ができないときは、初期化・リセットすることもひとつの手段だと言えるでしょう。
しかし、初期化するとネットワークアダプターを削除することになるため、ソフトウェアの再インストールや再設定が必要になります。いくつかの対処法を試したうえで改善できない場合のみ、初期化・リセットを試してみてください。
モデムやルーターなど接続機器を確認
Windows10でネットワーク環境設定が上手くできない場合、パソコン側の不具合でない可能性も考えられます。パソコン側の対処法を試して改善しないときは、モデムやルーターなど接続機器を疑いましょう。
対処法としては、接続機器の電源をまず入れ直してください。それでも改善が見られない場合は、接続設定を確認して正常であるか判断します。接続設定の不明点に関しては、使用しているモデムやルーターによって異なるため、メーカーのWEBサイトなどで確認しましょう。
セキュリティソフトを無効化
ウィルス対策のセキュリティソフトを導入しているケースでは、設定内容が原因でインターネット接続が上手く行えない可能性もあります。
Windows10のネットワーク環境設定ができないときは、一度セキュリティソフトをオフにしてインターネット接続を試してください。仮にインターネットに繋がった場合は、ファイヤーウォールやウィルス対策の設定が原因と言えます。
インターネット接続が上手くできたら、セキュリティソフトを有効に戻すことを忘れないようにしましょう。
Wi-Fiのオンオフを切り替え
Wi-Fiを使ったネットワーク環境設定では、接続先の設定を誤ったことが原因でインターネットを利用できないこともあります。
その場合は下記手順に沿って、Windows 10側でWi-Fiのオンオフを一度試してみてください。
1. 「スタートメニュー」から「設定」を選ぶ

2. 「ネットワークとインターネット」を選択

3. 「Wi-Fi」画面から「利用できるネットワークの表示」をクリック

4. 該当するWi-Fiを選び「切断」をクリックしてから、再度「接続」を選び、何度か繰り返す

Windows10のネットワーク環境設定を正しく行おう
この記事では、Windows10におけるネットワーク環境設定の手順や、インターネットに繋がらない際の対処法について解説しました。
現代企業の多くは、ネットワークを駆使した業務効率化を図り、パソコンを多く導入していることでしょう。しかし、ネットワーク環境設定が上手く行えていなければインターネットが使えず、情報の共有や業務連絡などあらゆる面で仕事の効率が下がってしまいます。
ネット社会の現代において、業務を効率化して高い成果を上げるためにも、Windows10のネットワーク環境設定を正しく行うことが大切です。
ネットワーク環境設定なら「クラウドSE」
企業によっては、情シス部門の人員が不足しておりネットワーク環境の整備が思うように進んでいるかもしれません。
そのような場合は、当社が提供する「クラウドSE」を是非ご検討ください。ネットワーク環境設定のご相談や業務代行をご相談いただけます。
また、ネットワーク環境設定のみならず、IT業務に関する幅広いプランをご用意しておりますので是非ご相談ください。